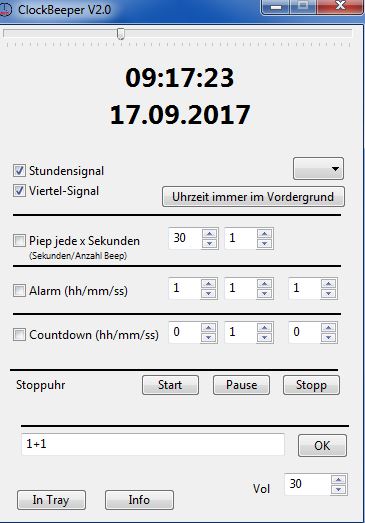In einige Rezessionen habe ich einige Probleme gelesen, die man einfach lösen kann, wenn man weiß was man tun muss. Leider finde ich die mitgelieferte Bedienungsanleitung und auch die Informationen auf der Medisana Webseite unzureichend beschrieben. Daher dieser Artikel.
In diesem Artikel finden sich ein paar Tipps zur Körperanalysewaage BS 444 connect.
Wichtig: Bei der ersten Benutzung auf SET drücken, Profilnummer auswählen mit den Pfeilen, mit SET bestätigen. Dann kommt die nächste Einstellung, wieder mit den Pfeilen einstellen und mit SET Bestätigen. Dies bis zum ende durchführen.
Wenn die Waage nur das Gewicht anzeigt, und kein Körperfett, Körperwasser usw. Dies geschieht meist nach dem Kauf, wenn noch keine Daten gespeichert worden sind. ZUERST auf SET drücken, das gespeicherte gewünschte Profil mit den Pfeilen auswählen. DANN wiegen (barfuss). Dann werden einen nacheinander auch die weiteren Werte angezeigt. Hat man diesen Vorgang ggf. mehrfach wiederholt, dann reicht zukünftig auch, wenn man direkt auf die Waage steigt. Dann erkennt die Waage den Benutzer bzw. das Profil selbstständig. Möchte man sicher gehen evtl. bei mehreren Benutzer/Profilen, dann immer auf SET drücken, und mit den Pfeiltasten die entspr. Profilnummer auswählen.
Das funktioniert auch ohne APP/Bluetooth!
Wenn die Waage große Schwankungen im Gewicht hat Grundsätzlich: Auf festen Boden, keine Temperaturschwankungen usw. Waage möglichst am gleichen Ort stehen lassen.
Kurz auf die Waage steigen, dass sie angeht, wieder runtergehen, dass sie 0 anzeigt. Warten. Ausgehen lassen (="Kalibrieren"). DANN wiegen. Dann sollten auch die Werte immer gleich sein. Auch zukünftig. Hat man die Waage woanders hingestellt, gab es Schwankungen o.ä. dann Vorgang wiederholen. Kurz antippen, warten bis 0 angezeigt wird, ausgehen lassen.